|
1 Top Tips to Get the Best Performance from your 3D Converter Box
1.1
Turn off or Lower the Lighting in
the Room 1.3 Adjust Other Settings on your TV 2.1 What does this 3D Converter Box do? 2.2 What 3D Experience Can I Expect? 2.3 Tell me about the Colored Glasses - why do the TV colors change? 2.4 Some Other Ideas for Using the 3D Converter Box 2.4.2 Invite your Friends around for the Big Game 3.1.1 What Input Devices can I Use?
3.1.2
What Output Devices can I Use? 3.1.4 I don’t have HDMI on my TV – what can I do? 3.1.5 Do I need to use Special HDMI cables? 3.1.6 I Have Connected Everything but I Get a Warning Message on the Screen? 3.1.7 I Have a Standard Blu-ray Player at Home – Can I Watch 3D Blu-rays? 3.1.8 Sometimes I Get an Error Message Saying a 3DTV is Required 3.2.1 How can I Achieve the Best Performance from my 3D Converter Box? (Tips & Tricks) 3.2.2 Why do the Colors change from the Original? 3.2.3 Why does a 3D Movie in my PS3 give a message saying a 3DTV is required? 3.2.4 Why does the Picture Look Scrambled or Distorted when I Exit a 3D Movie to the Menu? 4.1 Using Blu-ray Players with the 3D Converter Box (3D or 2D Blu-ray Players) 4.2 Using Set-Top-Boxes with the 3D Converter Box 4.3 Using Gaming Consoles with the 3D Converter Box – Microsoft Xbox 4.4 Using Gaming Consoles with the 3D Converter Box – Sony PlayStation 3 (PS3)
1 Top Tips to Get the Best Performance from your 3D Converter Box1.1 Turn off or Lower the Lighting in the RoomTurning down the lights in the room helps emphasize the 3D effect and reduces the amount of glare from the TV and from the glasses. This makes the 3D effect a truly immersive experience.
1.2 Adjust the Brightness Settings on your TVMake sure the brightness on your TV is set to somewhere between 50% and 80%. If brightness is too low then the picture will appear very dark. Every TV is different so you may need to find the right balance for yourself.
1.3 Adjust Other Settings on your TVEvery TV is different but here are some general guidelines you should follow to really get a good experience · Make sure any sharpness setting is set to <50%. Using too much sharpness interferes with a good 3D effect. · Some TVs have ‘edge enhancement’ settings. This setting should be disabled if it exists. · Some TVs do not support 1080p resolution. On these TVs, if there is a ‘motionflow’ setting, please turn off this feature. This will give a better, smoother video reproduction.
1.4 Not Too Close!Especially on large screen TVs, do not sit too close to the screen. Sit at the appropriate distance as recommended by the TV manufacturer. It can be hard to see the 3D effect if you are too close to the TV.
2 Performance Notes2.1 What does this 3D Converter Box do?This 3D Converter Box brings a 3D experience into
your home that you can watch on your regular TV (your standard 2DTV). With the 3D Converter Box you can now watch: · 3D Movies o Play 3D Movies from a 3D Blu-ray Player, some 3D broadcast TV channels from your Set-Top-Box or even your PS3 can play 3D movies. · 3D Games o Play 3D Games using your games console e.g. Sony Playstation3, Microsoft Xbox · 3D Sports o Many Broadcast services now provide 3D broadcast channels e.g. Directv and Comcast in the US, Sky in the UK. Many major sports events are broadcast in 3D
2.2 What 3D Experience Can I Expect?Many people have different expectations about 3D.
3D is about seeing a good amount of depth in the scene on your TV. It is not about seeing objects jumping out of the screen at the audience all of the time. That can be very dramatic of course but it is also very hard for your eyes to focus on for a long period of time. 3D should be comfortable to watch and your eyes should not be strained. The 3D Converter Box brings this comfortable 3D experience into your home so you can watch 3D movies, 3D games or 3D sports programs on your 2DTV. OK – it may not be is dramatic as a US$3,000 high-end 3D TV or an IMAX 3D Cinema screen with polarized glasses but remember the 3D Converter Box has delivered a really slick 3D experience on your regular TV without breaking the bank!
However, much content which was originally filmed or designed without 3D in mind will not necessarily create a good 3D experience. That is why when the 3D Converter Box converts 2D into 3D the result will be mixed depending on the content chosen.
2.3 Tell me about the Colored Glasses - why do the TV colors change?The 3D Converter Box uses a 3D technology called “Anaglyph 3D”. Because it can be used on a regular TV that does not usually support 3D the colors in the content you are watching are changed to match the colors in the filters on the glasses. So the colors must change from the original to get a very good 3D effect. If the colors did not change then there would be no 3D effect!
2.4 Some Other Ideas for Using the 3D Converter Box.2.4.1 Secondary Home TVsEven if your home has a 3DTV in the main room it is unlikely you also have a 3DTV in your child’s room, bedroom or other TV rooms. The 3D Converter Box brings a nice way to add 3D to other TVs in a very cost effective way. 2.4.2 Invite your Friends around for the Big GameBy purchasing extra pairs of the Color 3D Glasses you could invite your best friends around to watch the big game. 3D Glasses for a real 3DTV are expensive – up to $120 each! Imagine ordering 6 extra pairs for your friends and making sure they do not sit on them! Color 3D Glasses for the 3D Converter Box however will be much less expensive and therefore inviting your buddies around for the big game in 3D will be financially possible!
3 Frequently Asked Questions3.1 Connectivity3.1.1 What Input Devices can I Use?You connect the following devices to one of the input HDMI ports on the 3D Converter Box: · 3D Blu-ray Player or a regular 2D Blu-ray Player · Gaming Consoles such as a Sony PlayStation 3 or Microsoft Xbox360 · Set-Top-Box · DVD Player · HD Media players 3.1.2 What Output Devices can I Use?You can connect the output HDMI port of the 3D Converter Box to any good quality TV if the TV has a HDMI input port. Check for a HDMI port on the back of your TV or on the side of your TV. Most TVs made in the last 5-7 years will have an HDMI port and all HD TVs will have an HDMI input. Older TVs may not have this port.
 3.1.3 I’ve connected the 3D Converter Box to my TV – why can I not see anything?Make sure to switch the TV input source to the correct HDMI channel that you have connected the 3D Converter Box to. You can do this by changing the input source on your TV using the TV’s remote control, Some TVs have a dedicated button on the TV to do this. Otherwise you can use the TV menu system to switch to the HDMI input. 3.1.4 I don’t have HDMI on my TV – what can I do?Unfortunately you need HDMI on your TV for to use this 3D Converter Box. 3.1.5 Do I need to use Special HDMI cables?No – standard HDMI cables will work fine. 3.1.6 I Have Connected Everything but I Get a Warning Message on the Screen?Make sure all devices are connected ok and all devices are switched on. If the following message appears on the screen:
 The 3D Converter Box may have the wrong HDMI source selected. Try changing the HDMI source on the 3D Converter Box by pressing ‘source’ on the remote control. Pressing ‘source’ will switch between the two HDMI inputs on the 3D Converter Box e.g. from HDMI 1 to HDMI 2. 3.1.7 I Have a Standard Blu-ray Player at Home – Can I Watch 3D Blu-rays?No. You need a 3D Blu-ray Player to play 3D Blu-ray discs. The 3D Blu-ray Player will also play 2D Blu-ray discs. 3.1.8 Sometimes I Get an Error Message Saying a 3DTV is Required.The easiest way to resolve this issue is to power off and power back on the 3D Converter Box without changing the other devices.
3.2 Performance3.2.1 How can I Achieve the Best Performance from my 3D Converter Box? (Tips & Tricks)See the Tips & Tricks notes in the Top Tips section. 3.2.2 Why do the Colors change from the Original?See the colored glasses information in the Performance Notes 3.2.3 Why does a 3D Movie in my PS3 give a message saying a 3DTV is required?In the Display Settings in the PS3 settings, ensure that the PS3 resolution set to automatic. See the PS3 setup section. Also make sure that 24Hz mode is set to Off in the Video Settings. 3.2.4 Why does the Picture Look Scrambled or Distorted when I Exit a 3D Movie to the Menu?This could happen if you are using a Media Player or a Set-Top-Box or other device. Sometimes, when watching 3D content and are in a 3D mode and you switch from the 3D screen back to the menu system, the 3D mode remains on. The solution to this is to press the “2D/3D” mode change button to change the mode back to “2D Bypass” so that the menu can be seen clearly.
4 Connecting Specific Devices4.1 Using Blu-ray Players with the 3D Converter Box (3D or 2D Blu-ray Players)When connecting a 3D Blu-ray Player or a 2D Blu-ray Player to the 3D Converter Box please ensure the following: · In the settings menu of the Blu-ray Player find display setting or video settings (this could be called different names on different brands of Blu-ray Players) · Set the output resolution to “AUTO” or “Automatic” · If there are still problems displaying some content on your TV, go back into the settings menu on the Blu-ray Player and change the output resolutions to “1080i”
These steps will ensure that the Blu-ray Player sends the correct resolution video to the 3D Converter Box.
4.2 Using Set-Top-Boxes with the 3D Converter BoxConnect your Set-Top-Box (e.g. Comcast or DirecTV in the US, Sky in the UK). Many regions now broadcast 3D channels as well as the standard 2D channels. When watching 3D channels note the following: · Some 3D channels automatically identify themselves as 3D. This means that the 3D Converter Box can automatically detect the 3D Contents and will switch into the appropriate 3D mode. The user can then use the “2D/3D” button on the remote control to toggle between 3D mode and 2D Bypass mode. · However, not all 3D channels automatically identify themselves as 3D. In these cases the 3D Converter Box will not be able to automatically detect the 3D content. Here, the user must use the “2D/3D” mode select button on the remote to select the appropriate 3D mode. The options will look like this
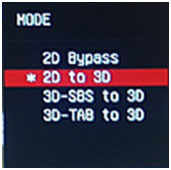
4.3 Using Gaming Consoles with the 3D Converter Box – Microsoft Xbox4.3.1 Configuring the Xbox:· From the main menu on the Microsoft Xbox Dashboard screen, scroll up/down to highlight “My Xbox”. · Scroll right and select “System Settings”. (Press ‘A’ to select) o Select “Console Settings” o Select “Display” o Select “3D TV” o Select “Enable” · Go back to the “Display” screen. (Press ‘B’ to go back) o Select “HDTV Settings” o Select “Optimal Resolution” o Agree to save new settings (assuming the screens are visible) 4.3.2 Setting up a 3D Game:· At the time of writing, the Microsoft Xbox console is not HDMI 1.4a compatible. This means that 3D content from a game will not declare itself as 3D content. · This is why 3DTVs and the 3D Converter Box will not automatically detect the 3D format. The user must manually select the 3D format using the remote. To set up the game into 3D mode start the game and go into the game’s settings menu. · Example for “Crysis 2” Game: o From the Game Menu o Select “Settings” o Select “3D Options” o Agree to 3D Health Warning o At the “Stereo 3D” option, select “SIDE-BY-SIDE” o Press ‘A’ to Apply Changes o Note the screen will appear to have the game on the left-side of the screen and the right-side of the screen · Press the ‘2D/3D’ button the 3D Converter Box remote control o There will be 4 options: { 2D Bypass, 2D to 3D, 3D-SBS to 3D, 3D-TAB to 3D} o Select ‘3D-SBS to 3D’ by pressing the ‘2D/3D’ button to highlight this option · Start the Game · Put on your 3D glasses and enjoy the 3D game 4.3.3 Setting up a 2D Game:· Start and Play a 2D Microsoft Xbox game as normal · This regular 2D game can be played with a 3D effect · Using the ‘2D/3D’ button on the 3D Converter Box remote control, select the ‘2D to 3D’ mode · Note: If you want to view the Xbox menus you may need to toggle back to 2D Bypass mode.
4.4 Using Gaming Consoles with the 3D Converter Box – Sony PlayStation 3 (PS3)4.4.1 Usage ModesRemember the PS3 can be used to play · 2D or 3D Games · 2D or 3D Blu-ray Movies · 2D DVDs 4.4.2 Configuring the PS3:· In the PS3 Main Menu you need to adjust some of the settings on the PS3. · First, set the PS3 output resolution to “Automatic”: o Select “Settings” o Select “Display Settings” o Select “Video Output Settings” o Select “HDMI” o Select “Automatic” o When asked can you see this screen, Select “Yes” o Set the TV screen size o Select “Enter” o Note: If the Video Output Settings resolution is set/forced to “1080i” then 3D Movie Playback will not work. You must set the Video Output Settings to “Automatic” and let the PS3 decide the optimal resolution to use. · Next, disable the 24Hz playback mode: o Select “Settings” o Select “Video Settings” o Select “1080p 24 Hz Output (HDMI)” o Set to “Off” 4.4.3 Setting up a 3D Game:· The 3D Converter Box will automatically detect the 3D format from 3D Games. · To set up the game into 3D mode start the game and go into the game’s settings menu. · Example for “Crysis 2” Game: o From the Game Menu o Select “Settings” o Select “3D Options” o Agree to 3D Health Warning o At the “Stereo 3D” option, select “ENABLED” o Press ‘X’ to Apply Changes o The converter box automatically detects the 3D Format (Frame Packing) and changes the mode to 3D o Start the Game · Put on your 3D glasses and enjoy the 3D game · Press the ‘2D/3D’ button the 3D Converter Box remote control o This will switch the mode between 2 modes: { 3D to 2D, 3D-FP to 3D} o Note: If you want to view the Xbox menus you may need to toggle back to 2D Bypass mode.
4.5 Using a Projector· Frame sequence output is not required There are no special settings since the 3D Video Wizard is not performing anything interlaced or active. Just plug and play!
4.6 Using a Splitter· A splitter can work, but the content player may have to be powercycled, to shake hands with the 3D Video Wizard prior to each use. 5 Glossary
|
 | ||||||||||
|
||||||||||


